طريقة الرجوع من iOS 16 الى iOS 15 بدون فقدان الملفات-حيث عرضت ابل تحديث iOS 16 بالإضافة إلى تحسينات لعدد من أنظمة التشغيل الرئيسية الأخرى في حدث WWDC 22. أحدث إصدار من نظام تشغيل الأجهزة المحمولة من ، iOS 16 ، هو تحديث صيانة يجلب عددًا من الميزات الجديدة المفيدة إلى النظام الأساسي.
نظرًا لأن iOS 16 يأتي بعدد كبير من الميزات الجديدة تمامًا ، فمن الصعب على الجميع عدم تنزيل الإصدار التجريبي من مطور iOS 16 لتجربة الميزات الجديدة بمجرد إصدارها. ولكن ماذا يحدث إذا غيرت رأيك واخترت العودة إلى إصدار سابق من iOS 15؟ يمكنك العودة من iOS 16 Beta إلى iOS 15 باتباع الخطوات الواردة في هذه المقالة ، والتي ستوجهك خلال الإجراء.
العودة من iOS 16 Beta إلى iOS 15
في حدث WWDC ، تم تزويدنا بقدر كبير من المعلومات حول إصدار iOS 16. لقد أتاحت ابل ، أخيرًا ، بعض الميزات التي كان معظمنا ينتظرها لبعض الوقت. تعد شاشة القفل التي تم تجديدها ، والتي تحتوي على مجموعة من خيارات التخصيص المختلفة ، واحدة من الميزات الجديدة التي تم تضمينها. لم تعد بحاجة إلى إلغاء قفل هاتفك للوصول إلى مجموعة متنوعة من الميزات ، مثل تخصيص شاشة القفل ، وتتبع توصيل الطعام ، وتفعيل وضع التركيز ، وغير ذلك الكثير. بالإضافة إلى ذلك ، يشتمل نظام iOS 16 على إمكانية محو أو تعديل الرسائل التي تم إرسالها بالفعل.
على الرغم من حقيقة أن كل هذه الميزات جذابة ، وحث المستخدمين بشدة على اختبارها ، فإن الإصدار الوحيد من iOS الذي يستطيع المطورون الوصول إليه حاليًا هو الإصدار التجريبي من iOS 16. وهذا يشير إلى أنه إصدار مبكر حقًا طبعة ، وأنه يجب وضعها من خلال عدد كبير من الاختبارات قبل استخدامها على أساس منتظم.
1-حذف الإصدار التجريبي من iOS 16
من غير المحتمل أن يواجه أي منكم أي مشاكل أو أخطاء تجعل نظام التشغيل iOS 16 عديم القيمة في هذه المرحلة من الزمن. لذلك ، بعد تجربة جميع الميزات الجديدة التي تم تضمينها في نظام التشغيل iOS 16 وتحديد أنك تحب نظام التشغيل iOS 15 أكثر ، ستحتاج إلى الرجوع إلى إصدار أقدم من البرنامج على جميع أجهزة iPhone الخاصة بك إلى iOS 15. العملية ليست بسيطة بأي شكل من الأشكال. . لذلك ، من المحتمل أنك ستحتاج إلى تنفيذ الإجراء المطلوب للرجوع إلى إصدار أقدم من iOS 16 إلى iOS 15. ستتمكن من تحديد التعليمات هنا.
2-تنزيل IPSW
يمتلك المستهلكون خيار العودة إلى الإصدارات السابقة الموقعة من البرامج إذا قاموا بشراء عنصر من ابل . للقيام بهذه المهمة على جهاز ايفون الخاص بك ، ستحتاج إلى ملف IPSW رسمي . لا ينبغي أن يوفر استخدام Google الكثير من التحديات من حيث العثور على IPSW. عند تنزيل IPSW ، يجب أن تتأكد من أن المصدر الذي تستخدمه موثوق وأنك تختار إصدار IPSW الذي تم توقيعه. بالإضافة إلى ذلك ، يجب عليك تحديد إصدار IPSWالرسمي . بالإضافة إلى ذلك ، اختر أحدث إصدار من IPSW لنظام التشغيل iOS 15 المتاح.
3-إزالة ملف التعريف التجريبي لنظام التشغيل iOS 16.
إذا كنت قد قمت مسبقًا بتثبيت ملف تعريف iOS 16 بيثا على هاتفك الذكي ، فمن الآمن افتراض أنك قمت أيضًا بتنزيل وتثبيت ملف تعريف iOS 16 Beta على جهازك. إذا كنت ترغب في استخدام iOS 15 ، فيجب عليك أيضًا مسح أو إلغاء تثبيت ملف تعريف iOS 16 بيثا . خلاف ذلك ، لن تتمكن من استخدام iOS 15. هذا مطلب يجب الوفاء به قبل أن يتم تخفيض التصنيف. إذا كنت تريد التخلص من ملف تعريف الإصدار التجريبي ، فيرجى اتباع الطرق الموضحة هنا.
- لتهيئة إعدادات جهاز ايفون الخاص بك ، افتح تطبيق الإعدادات.
- الآن ، انتقل إلى القسم العام واختر VPN وإدارة الأجهزة.
- يمكنك الحصول على تجربة عملية مع الإصدار التجريبي من نظام التشغيل iOS 16 من خلال تمكينه في ملف تعريف الإعداد بجهازك. تأكد من النقر فوقه.
- بعد ذلك ، اختر حذف ملف التعريف ، وبعد ذلك ، تحقق من صحة اختيارك.
- عندما يظهر الإخطار كنافذة منبثقة على شاشتك ، أعد تشغيل جهازك المحمول.
تحميل iTunes (Windows فقط)
يجب على مستخدمي أجهزة الكمبيوتر التي تعمل بنظام ويندوز قراءة هذا. لإلغاء تثبيت الإصدار التجريبي من iOS 16 وتثبيت iOS 15.5 ، ستحتاج إلى جهاز كمبيوتر. بالإضافة إلى ذلك ، يلزم استخدام iTunes على أجهزة الكمبيوتر التي تعمل بنظام Windows. سيتنقل مستخدمو Mac في ملفاتهم باستخدام برنامج Finder.
سيوفر لك تنزيله من موقع ويب ابل نسخة من iTunes ، والتي يمكن استخدامها على جهاز الكمبيوتر الخاص بك. يعد تثبيت وتكوين iTunes من ابل الخطوة التالية بعد تنزيله.
- قم بإنشاء نسخة احتياطية على جهاز iPhone الخاص بك الآن.
- للبدء ، قم بإلغاء تنشيط “العثور على جهازي” من خلال التوجه إلى قائمة “الإعدادات” ، واختيار ملف التعريف الخاص بك ، ثم تحديد “العثور على جهازي” من التحديد الذي يظهر. سيُطلب منك في كل مرة تستخدم فيها iTunes أو Finder إذا لم تقم بإلغاء تنشيط هذه الوظيفة. إذا قمت بتعطيله ، فلن يتم سؤالك.
يمكن الآن توصيل جهاز ايفون بجهاز كمبيوتر يعمل بنظام Windows أو كمبيوتر Mac بمساعدة اتصال بكابل Lightning. قم بتشغيل Finder على جهاز Mac إذا كنت تستخدم جهاز كمبيوتر ابل أو iTunes على جهاز كمبيوتر يعمل بنظام Windows. ستظهر نافذة منبثقة على جهاز ايفون الخاص بك تخبرك أنك بحاجة إلى الوثوق بجهاز الكمبيوتر المتصل. ستظهر هذه الرسالة بغض النظر عما إذا كان الكمبيوتر جهاز Mac أو كمبيوتر شخصي. للمتابعة ، تحتاج إلى الضغط على زر موافق.
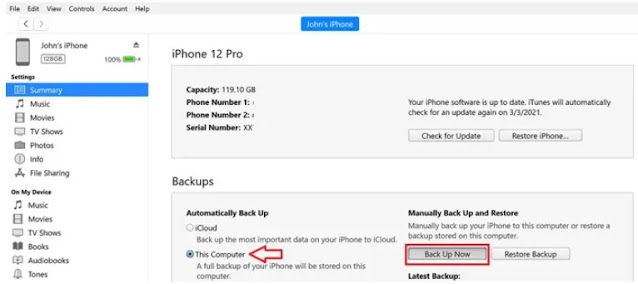
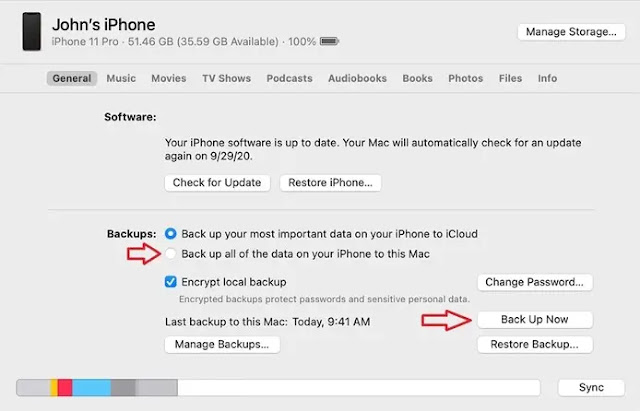
ما عليك سوى الانتقال إلى علامة التبويب “عام” في “الإعدادات” من خلال النقر عليها ، ثم تحديد أيقونة iPhone في Finder. بعد تحديد الخيار “نسخ جميع بيانات iPhone الخاصة بك إلى هذا Mac” من قائمة النسخ الاحتياطية ، انقر فوق الزر “نسخ احتياطي الآن” لبدء عملية النسخ الاحتياطي.
كيف ارجع إصدار الايفون من iOS 16 الى iOS 15
كيفية إلغاء تثبيت تحديث iOS 16 Beta على جهاز ايفون الخاص بك وتثبيت iOS 15.5 بدلاً من ذلك
- حان الوقت لحذف iOS 16 بعد التأكد من أن المعلومات الموجودة على جهاز iPhone الخاص بك آمنة عن طريق إنشاء نسخة احتياطية.
- سأستمر على افتراض أن Finder أو iTunes يعملان بالفعل على جهاز الكمبيوتر الخاص بك وأن جهاز iPhone الخاص بك متصل
- بنجاح إما بجهاز Mac أو جهاز الكمبيوتر الشخصي الذي يعمل بنظام ويندوز.
- حدد الخيار داخل البرنامج لاستعادة ايفون ، ولكن توقف عن تحديده في الوقت الحالي.
- يجب على مستخدمي ويندوز الضغط مع الاستمرار على مفتاح Shift ثم استخدام زر الماوس الأيسر للضغط على زر “استعادة iPhone”.
- Mac: انقر فوق الزر Restore iPhone باستخدام زر الماوس الأيسر أثناء الضغط باستمرار على زر الخيارات.
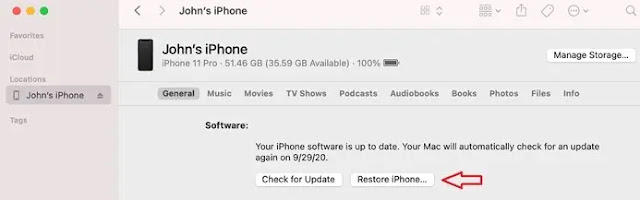
- انتقل إلى الموقع الذي تم فيه تنزيل ملف IPSW مسبقًا وحدده.
- عند النقر فوق فتح ، ستظهر نافذة منبثقة ؛ في هذه النافذة ، انقر فوق الزر “استعادة”.
- في هذه المرحلة ، ستتم إزالة الإصدار التجريبي من iOS 16 من جهازك وسيتم تحديث iPhone الخاص بك إلى iOS 15.5.
- قم باستعادة نسخة ايفون الاحتياطية إلى جهازك.
- عند الانتهاء من كل شيء ، سيمنحك جهاز iPhone شاشة “ترحيب” للاعتراف بوجودك. حان الوقت لبدء عملية استعادة النسخ الاحتياطية حتى تتمكن من استعادة جميع بياناتك.
في جهاز ماك
- لبدء البحث ، استخدم رمز البحث الموجود في Finder.
- في مربع البحث ، اكتب / Library / Application Support / MobileSync / Backup / ، ثم اضغط على رجوع على لوحة المفاتيح.سيظهر هنا مجلد النسخ الاحتياطي الذي قمت بإنشائه مسبقًا في الإجراء.
- قم بتنشيط المجلد الذي يحتوي على النسخ الاحتياطية (إذا كان هناك مجلدان للنسخ الاحتياطي ، فافتح المجلد الأخير ، وتحقق من التاريخ).
- ابحث عن الملف بعنوان “info.plist” ، ثم افتحه في أي محرر نصوص.
- بمجرد تحميل الملف في المحرر ، اختر تحرير> بحث> بحث من شريط القائمة.
- ابحث عن 16.0. بعد الضغط على مفتاح Enter ، سينقلك إلى السطر التالي. قم بإجراء أي تعديلات ضرورية من 16.0 إلى 15.0 ، ثم احفظ الملف.
في جهاز Windows
- اضغط في نفس الوقت على زر Windows والزر R لعرض مربع الحوار Run.
- انتقل الآن إلى البحث واكتب 100٪ appdata 100٪. انتقل الآن إلى Apple Computer> MobileSync من شريط القائمة.
- أدخل 100٪ USERPROFILE 100٪ في موجه التشغيل إذا كان مجلد النسخ الاحتياطي غير موجود. ثم انتقل إلى Apple> MobileSync> النسخ الاحتياطي من شريط القائمة.
- قم بتشغيل الملف المحفوظ (آخر ملف قمت بإنشائه مسبقًا). حدد موقع الملف المسمى “Info.plist” ، ثم افتحه في Notepad.
- ابدأ البحث عن iOS 16.0 في Notepad باستخدام CTRL + F ، وإذا وجدت ذلك ، فقم بتغيير رقم الإصدار إلى 15.0 قبل حفظ الملف.
استرجاع النسخة الاحتياطية
- قم بتشغيل iTunes أو Finder ، بناءً على ما إذا كنت تستخدم Windows أو Mac ، بعد الانتهاء من إجراء التغييرات على ملف info.plist.
- الآن ضمن النسخ الاحتياطية ، حدد استعادة النسخ الاحتياطي (يجب أن يكون جهاز ايفون الخاص بك متصلاً بالكمبيوتر).
- انقر فوق الزر “استعادة” بعد تحديد النسخة الاحتياطية التي تريد استخدامها.
- يرجى الانتظار حتى تكتمل العملية ؛ بمجرد إعادة تشغيل هاتفك.
- يمكنك متابعة إعداد جهاز ايفون الخاص بك الآن وستكون جميع البيانات في متناول يدك.
ختاما
باختصار ، إنها عملية الرجوع من iOS 16 Beta إلى iOS 15. علاوة على ذلك ، فهي متوافقة مع الإصدارات الأخرى. آمل حقًا أن يكون البرنامج التعليمي مفيدًا لك. شارك معنا السبب وراء قرارك حذف iOS 16 وإعادة تثبيت iOS 15 بدلاً من ذلك. من المنطقي تمامًا ذكر سبب ذكر المشكلات ووقت الاستجابة. يمكنك أيضًا اختيار انتظار الإصدار التجريبي العام ، لأنه في هذه المرحلة سيكون موثوقًا بدرجة كافية لاستخدامه يوميًا.

