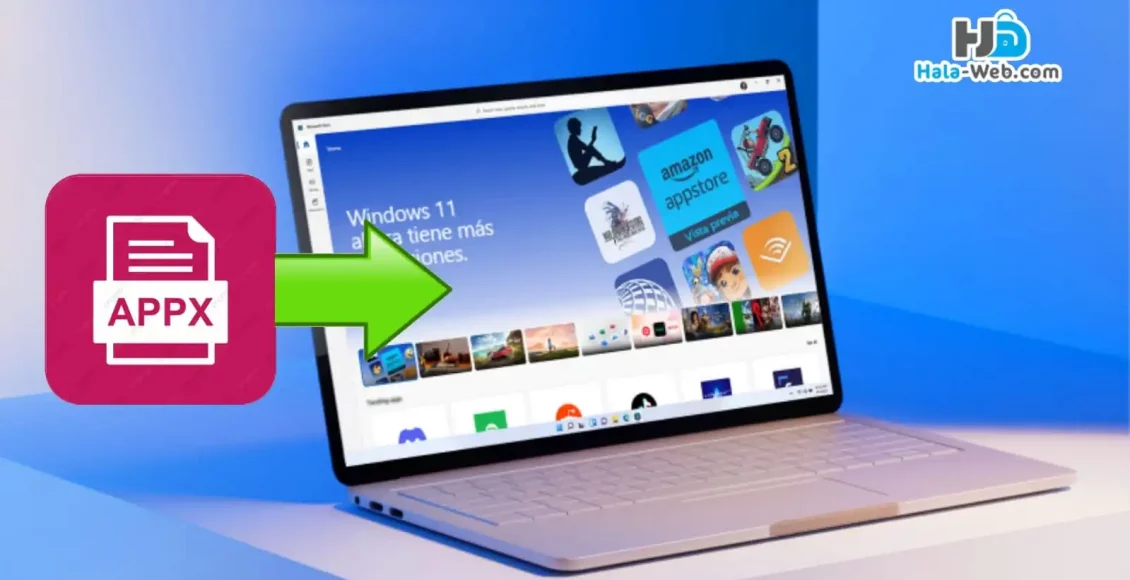تثبيت التطبيقات يدويا على ويندوز 11-يتمتع مستخدمو ويندوز 11 بإمكانية الوصول إلى مجموعة كبيرة من البرامج وألعاب الفيديو ، والتي قد توجد جميعها داخل متجر Microsoft ويتم ترتيبها وفقًا لعدد من التصنيفات المختلفة. الشيء الوحيد الذي يجب مراعاته هو حقيقة أن اختيار التطبيقات التي يمكن تنزيلها من متجر التطبيقات سيتغير اعتمادًا على الدولة التي يوجد بها التطبيق. هذا شيء يجب أن يكون الجميع على دراية به.
من المحتمل أنك لاحظت أيضًا أنك لن تتمكن من تثبيت البرامج التي لا تزال في مرحلة الاختبار التجريبي من التطوير. أنت مقيد بهذه الطريقة بناء على طلبنا. إذا كنت ترغب في أي وقت مضى في اختبار برنامج أندرويد على جهاز الكمبيوتر الخاص بك عن طريق تحميله بشكل جانبي ، فربما وجدت أن الإجراء يمثل تحديًا.
يمكنك استخدام هذه الطريقة لتثبيت التطبيقات يدويًا على ويندوز 11 إذا كنت ترغب في تثبيت برنامج اختبار أو إذا كنت تواجه مشكلات غريبة في تنزيل التطبيقات من خلال متجر مايكروسوفت على جهاز الكمبيوتر الذي يعمل بنظام ويندوز 11. يمكنك أيضًا استخدام هذه الطريقة إذا كنت ترغب في تثبيت التطبيقات يدويًا على نظام التشغيل Windows 11 إذا كنت تواجه مشكلة في تثبيت التطبيقات يدويًا على نظام التشغيل Windows 10.
الإجراءات سهلة المتابعة للغاية ، ولا تحتاج إلى مجهود يذكر من جانبك. عند تثبيت التطبيقات يدويًا على جهاز الكمبيوتر الخاص بك الذي يعمل بنظام التشغيل Windows 11 ، يجب الانتباه إلى كل خطوة والتأكد من قيامك بذلك بالطريقة الصحيحة.
خطوات التثبيت اليدوي للتطبيقات على ويندوز 11 مع إرشادات خطوة بخطوة
عندما يتعلق الأمر بتثبيت تطبيقات Universal Windows Platform (UWP) أو أي نوع آخر من البرامج غير الموثوق بها على Windows 11 ، فهناك شيئان يجب أن تكون على دراية بهما. أنت المسؤول عن ضمان تمكين التحميل الجانبي وأنك على دراية بالبرنامج الذي يجب تثبيته.
الخطوة 1 – تفعيل وضع المطور في ويندوز 11
لديك الفرصةفي تفعيل وضع المطور على أندرويد ، ولديك أيضًا القدرة على تنشيط هذا الخيار على جهاز الكمبيوتر الذي يعمل بنظام Windows 11. سيرشدك دليل التعليمات التالي عبر الخطوات اللازمة لتمكين وضع المطور في ويندوز 11.
- ابدأ بفتح برنامج الإعدادات على جهاز الكمبيوتر الذي يعمل بنظام التشغيل ويندوز 11.
- حدد الخيار الموجود على الجانب الأيسر من الصفحة للوصول إلى الإعدادات التي تحكم خصوصية معلوماتك الشخصية وأمانها.

- الآن ، على يمينك ، انقر فوق الخيار الذي يقرأ للمطورين.

- يجب أن ترى خيار وضع المطور في هذه المرحلة.
- حدد الوضع الذي تريد تنشيطه من القائمة المنسدلة على اليمين ، ثم انقر فوق زر التبديل.
- ستحصل على نافذة تطلب منك اختيار ما إذا كنت ترغب في تمكين وضع المطور أم لا.
- في هذا الوقت ، كان وضع المطور في Windows 11 نشطًا.
تثبيت حزم تطبيقات (appx) بنقرة واحدة فقط في Windows 11 باستخدام PowerShell
في نظام التشغيل Windows 11 ، من الممكن تحميل التطبيقات بشكل جانبي.
ستحتاج إلى استخدام واجهة سطر الأوامر لنظام Windows PowerShell إذا كنت ترغب في تثبيت التطبيقات على جهاز الكمبيوتر الذي يعمل بنظام ويندوز 11 ، أو حتى تحميلها جانبًا. يمكنك استخدام Windows PowerShell لضمان تثبيت البرنامج بشكل صحيح ، بغض النظر عما إذا كانت المشكلة تتعلق بتثبيت تطبيق غير موثوق به أو تثبيت تطبيق لا يمكن الوصول إليه ك.
اعلم أنه من أجل استخدام التطبيق الذي تختاره ، ستحتاج إلى تنزيل ملف حزمة appx يدويًا أولاً. هذا أمر لا بد منه من أجل الاستفادة من التطبيق. يمكنك الحصول على حزم appx هذه في شكل قابل للتنزيل من مجموعة كبيرة ومتنوعة من مواقع الويب المختلفة التي يمكن الوصول إليها على الإنترنت.
- لبدء استخدام PowerShell على جهاز الكمبيوتر الخاص بك ، انتقل إلى قائمة ابدأ على جهازك.
- ابدأ في البحث عن PowerShell الآن.
- بعد العثور عليه ، تأكد من تحديد الخيار “تشغيل كمسؤول” قبل استخدامه.
- الآن ، كل ما هو متوقع منك هو إدخال الأمر الموضح أدناه:
- Add-AppxPackage -Path “Insert file path of the downloaded .appx file”
- “أدخل موقع الملف الذي تم تنزيله. appx file “هو الوسيطة التي يجب توفيرها للأمر Add-AppxPackage المرتبط بمعلمة المسار.
- بعد الانتهاء من إدخال الأمر ، يجب أن تستمر في الضغط على مفتاح Enter بلوحة المفاتيح.
- سيبدأ PowerShell في إجراء التثبيت بعد أن يتم تنزيل ملف appx بنجاح على جهاز الكمبيوتر الذي يعمل بنظام Windows 11.
- بعد انتهاء عملية التثبيت بالكامل ، ستتمكن من اكتشاف البرنامج الذي قمت بتثبيته بنجاح داخل قائمة ابدأ.